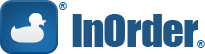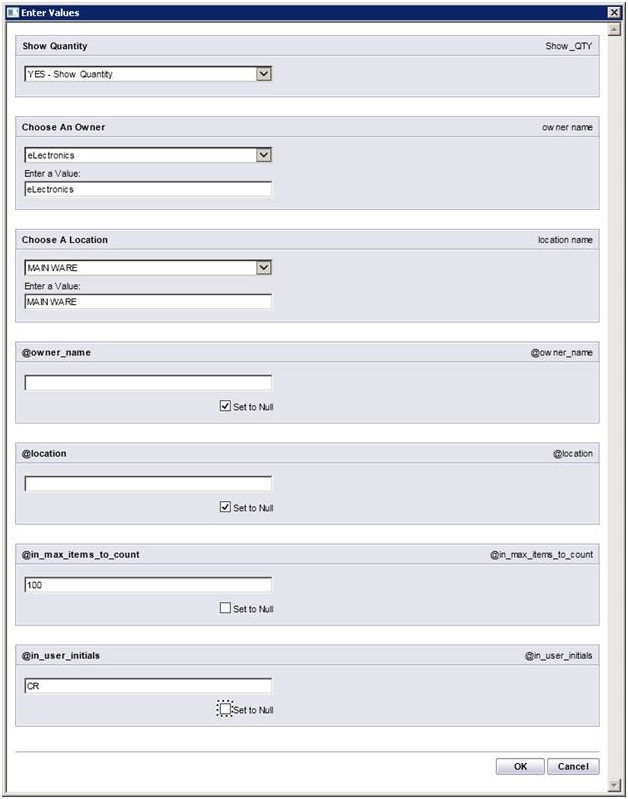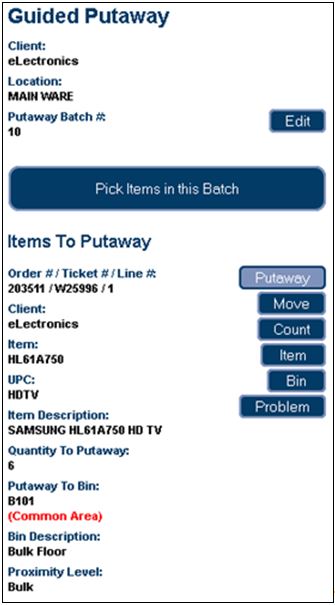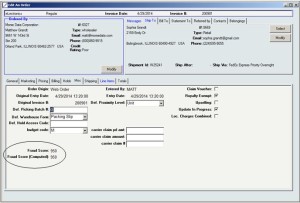Category: InOrder Software Updates
InOrder WMS Guides Warehouse Personnel with Receiving
The InOrder RF Receiving functionality is useful when you’re expecting a purchase order to be filled, or when a surprise delivery is made to your dock. After purchase orders are created and printed, they are immediately available for RF receiving. When material is delivered, any RF user (with the appropriate user permissions) may enter or lookup the purchase order with the RF device and begin the receiving process. Multiple RF users may receive items for the same purchase order, which is useful for large purchase orders. RF users may leave their transaction while other RF users continue to receive items on the purchase order, or the user who started the transaction may pause it.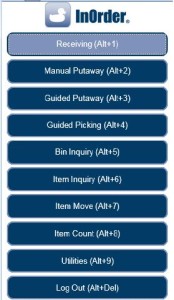 The RF user is guided through the receiving process to first select or lookup a purchase order. The RF User then selects a receiving bin location. Buttons for common receiving bins and hold codes may be configured to represent your specific bins and codes.
The RF user is guided through the receiving process to first select or lookup a purchase order. The RF User then selects a receiving bin location. Buttons for common receiving bins and hold codes may be configured to represent your specific bins and codes.
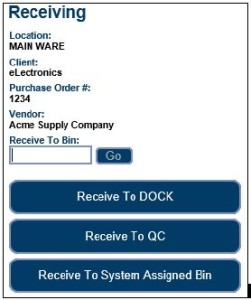 If there are existing, open receipt transactions for the same purchase order (these may be receipt transactions that were paused by the current user or a receipt transaction started by another RF user for a team receiving scenario), the InOrder RF user chooses whether to receive on an existing receipt transaction or start a new receipt transaction.
If there are existing, open receipt transactions for the same purchase order (these may be receipt transactions that were paused by the current user or a receipt transaction started by another RF user for a team receiving scenario), the InOrder RF user chooses whether to receive on an existing receipt transaction or start a new receipt transaction.
The receiving section lists open purchase order line items. This section is useful for receiving small purchase orders (few line items). The open PO line items are presented and may be received one at a time via a button click and confirmation.
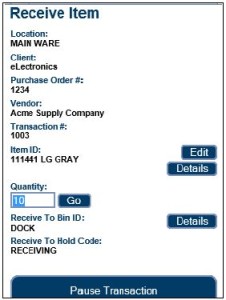 If an item is damaged, a button directs the RF user to a new page to receive the PO line item as damaged.
If an item is damaged, a button directs the RF user to a new page to receive the PO line item as damaged.
Options are also provided to manually receive the purchase order. This option is useful when receiving very large purchase orders with many line items. The item to receive is scanned and the quantity is entered.
A “Receive All” option automatically receives all open line items / quantities for the purchase order. The “View Received Items” button displays a list of line items received for the current purchase order.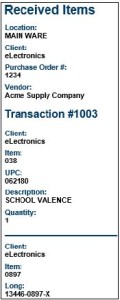 Check out these other great InOrder WMS RF features:
Check out these other great InOrder WMS RF features:
New InOrder ERP Reports to Encourage Customers to Place Orders
Loyalty Programs give customers incentives to buy. They provide benefits for both your business and your customers by generating income and expressing appreciation to your customers. Companies from grocery stores to your local day spa use loyalty award programs to help keep customers coming back, increase sales, and improve customer engagement.
Two new reports, Loyalty Point Expiration Card and Loyalty Account Statements, have been added to the InOrder ERP Loyalty Program Enhancement.
The Loyalty Point Expiration Card is used to generate postcards to send to customers when their loyalty points are nearing expiration.
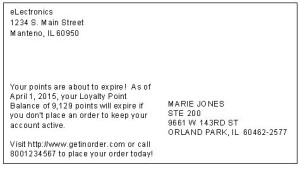 Loyalty Account Statements are generated with the customer’s loyalty point activity and balance.
Loyalty Account Statements are generated with the customer’s loyalty point activity and balance.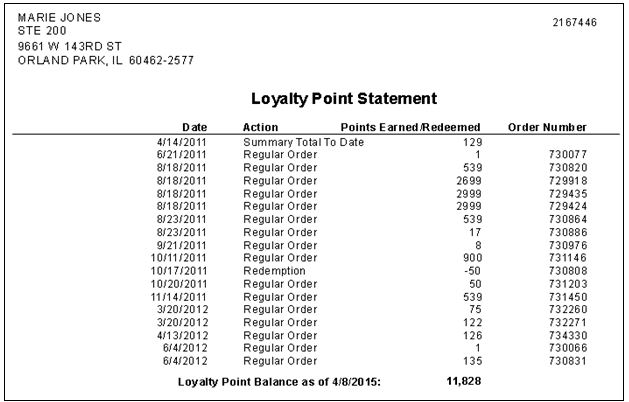
Contact us for more information about the InOrder Loyalty Program Enhancement.
InOrder ERP Offers Sliding Royalty Scales to Adjust Rates Based on Sales
The InOrder ERP [Royalty Contract] window allows you to declare “contract clauses” that select line items that will earn royalties. For example, you can create a clause that pays 10% royalty on “Domestic sales with discount less than 40%” or “All Canada Sales.” InOrder also lets you group these clauses so you can simplify the clause selections. For example, you can have the following group of clauses “Discount greater than 40%,” “Domestic Sales,” and “Foreign Sales.” In this case, any sales with high discounts will pay royalty on the first clause in the group. Otherwise the sale will pay on one of the other two clauses. To illustrate the grouping feature, we can create another clause in a separate group, which earns 1% bonus royalty for any sales that occurred before a certain date. This royalty bonus could be computed on the same contract, next to the other calculation because it is in a separate group. Each clause can earn the author royalty based on a flat percentage / amount, or a sliding scale that adjusts the rate based on sales to date for this specific clause.
This function also allows sliding scales to adjust the rate based on sales to date across all clauses in the clause group, even if some of those clauses pay 0% royalty. This allows you to offer sliding scales that are based on all sales that meet selection criteria for any clause in that clause group, but only pay royalties on the sales selected by that clause itself.
To use this feature, Set the Royalty Type to Rate and select the Tier Basis on the [Royalty Contract] Clause tab. The following selections are available:
- Clause – This selection calculates each clause independently.
- Group – This selection calculates all clauses in a clause group together, which means that sales for all classes in the clause group are used to jump to the next tier in the scale. For example, Group A contains two clauses, 10 and 20. Clause 10 pays x% up to 500 sold and y% over 500, but calculates only on sales in the US. Clause 20 pays X% up to 500 sold and Z% over 500, but calculates only on sales outside of the US. If 300 are sold in the US and 300 outside of the US, Clause 10 pays Y% and Clause 20 pays Z% because the total sold is over 500.
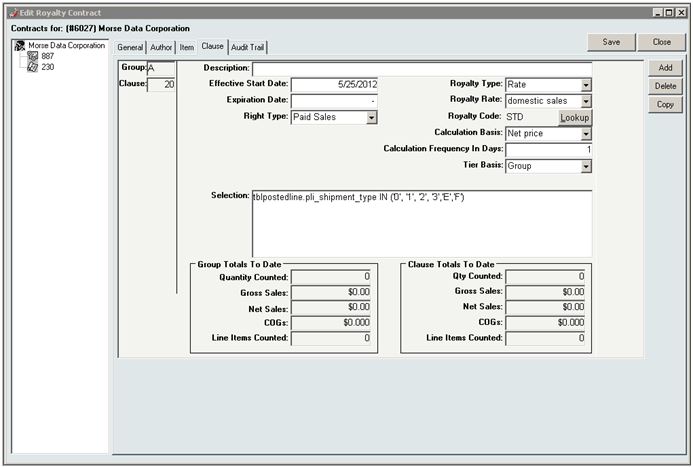
InOrder ERP New Transfer All From Bin Feature Saves Time for Your Warehouse Personnel
When entering Transfer transactions, InOrder users may have already noticed the new Transfer All From Bin button on the Transactions window.
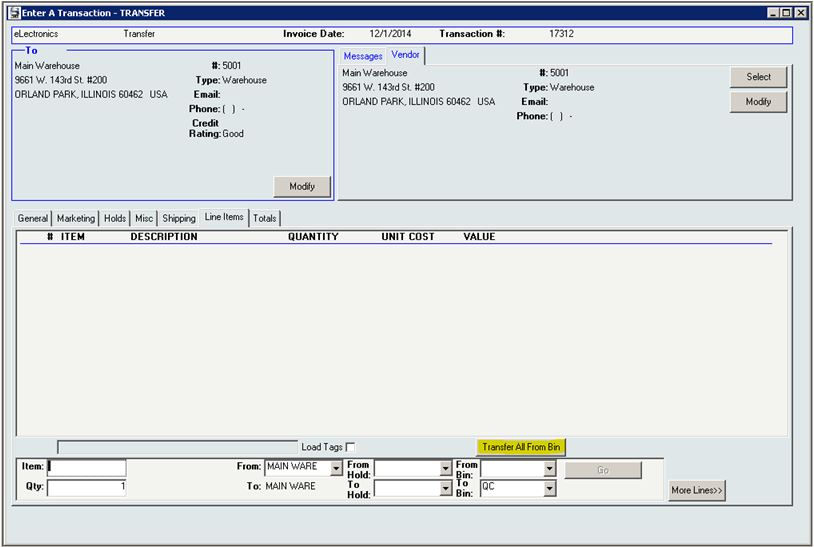 This new function generates an inventory transfer to move all contents from the specified bin to their final destination en masse (rather than individual bin moves) to facilitate guided putaway transactions.
This new function generates an inventory transfer to move all contents from the specified bin to their final destination en masse (rather than individual bin moves) to facilitate guided putaway transactions.
This function is useful for companies that participate in exhibits or use other temporary storage, manually moving stock from one place to another. Now you can update InOrder with the new information with the push of a button.
If you take a trailer out on the road, use Reorder List and Local Reorder Points (as usual) to load the trailer. This loads from multiple bins in the main warehouse to the trailer. When you return to the warehouse and putaway your stock, use the Transfer All from Bin button to generate a transfer to move all stock from the trailer (single location / single bin) back into the warehouse. The Transfer All feature is also useful when you have many items in a bin designated as a “staging area” and you are ready to move them all to the destination. In this case, the staging area bin can be transferred to a remote storage location or exhibit/trailer.
This eliminates the need for individual bin moves and allows transfers across locations from one warehouse to another. You can also print your transaction and use it as a work order.
Previously, when stock was transferred, InOrder identified the From-Bins. Now, you can also select the bin from where you want to transfer your stock, which is also very useful.
How much time will this new feature save you?
Are You Realizing the Full Potential of your ERP Software System?
Your company purchased the software, training and setup work was completed, and then it was turned on. A few years have gone by. Now some of the employees and even a few managers have come and gone. Few people in your department remember anything from the training, but you know the basics to get your day to day work done.
The software has a few buttons that you’ve never used. A few are grayed out, and the desk you inherited might even have sticky notes that you don’t understand, like “NEVER PUSH F12!” or “F6Tab F8Total”.
When you connect to the software, it says Copyright © 2009. You realize that was five years ago. OK, maybe it’s not that bad. Let’s say your company does upgrade to the latest version at least once a year. But the process goes like this: The latest version is installed to a Test Environment, where each department assigns someone to follow a testing script that confirms each process can still be performed successfully. Once everyone signs off on this new version, it is installed into the Production Environment. At this point everyone notices some new buttons, but nobody really knows what they do, and so everyone agrees not to press them.
If any of these things have happened to you, then it’s time for an Annual Software Implementation Audit!
The Annual Implementation Audit lasts two to three days. During this time, an Implementation Specialist from the software company visits your office to meet with representatives from each department of your organization, to review your processes that relate to how you use the software system. At this time, employees and especially any managers who have joined the organization can attend some refresher training sessions. This is also a good time to discuss any wish list items, annoyances such as low priority bugs that have never been reported, and especially burning questions about those new buttons that you were told to never press, but you are suspect could solve some problems!
So often, we hear “Why didn’t anyone tell us the system could do this?” Implementation Audits commonly reveal shortcuts that were not being used, but also often find processes being done manually that can be automated, and functions, features, or optional modules that are not being used at all because nobody knew they existed. Instead, these functions are being performed manually, day in and day out, when your software could be doing them for you.
When was your last Annual Implementation Audit? Maybe it is time?
Every Item Counts With InOrder
The Item Count function within InOrder may be used for period inventory counting, as well as continued inventory counting. For example, after daily warehouse activities (such as picking, packing, putaway, etc.) have been completed, the Warehouse Manager may generate a Daily Physical Count report to generate Inventory Tags for each RF user to complete that day.
InOrder RF allows RF personnel to complete item count tasks that have been assigned to them. The barcode of the bin is first scanned, then the barcode of the item is scanned and the quantity is entered.
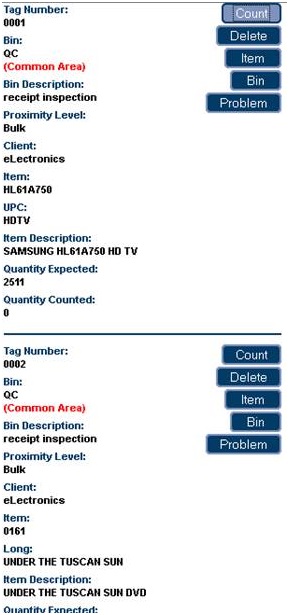 Item count tasks are generated via the Daily Physical Count report, which assigns inventory tags to RF users.
Item count tasks are generated via the Daily Physical Count report, which assigns inventory tags to RF users.
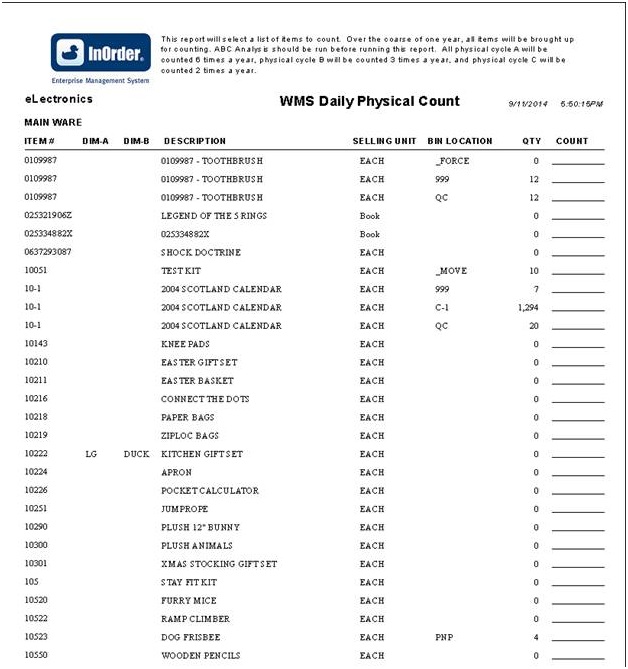 Assigned tags are displayed on the InOrder [Inventory Tags] window. Unassigned items may also be counted manually.
Assigned tags are displayed on the InOrder [Inventory Tags] window. Unassigned items may also be counted manually.
The Daily Physical Count report template supports the Item Count function. New parameters include the maximum number of items to count and the initials of the user who will be counting.
For more information about any of these features, call 888-667-7332
or send email to support@morsedata.com.
InOrder ERP Guides Warehouse Personnel through the Warehouse with RF Guided Putaway
Warehouse Management, in part, means controlling where inventory is put away and how it gets to the correct storage location in the most efficient way possible. InOrder does it with precision and innovation using tried and true logic while keeping up with the latest technology.
Guided putaway tasks are generated by inventory transactions. An item being received may be put away directly using the inventory receipt transaction, by processing received inventory in the Receipt QC window to generate a put-away inventory transfer, or by manually entering an inventory transfer after the receipt.
Inventory transfers may also be generated to move all contents of a selected warehouse bin, to their final destination, en masse (rather than individual bin moves).
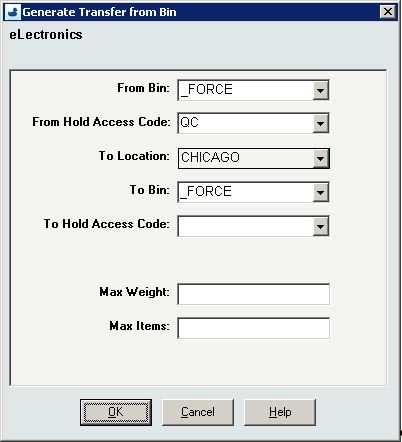 The [Inventory Transaction] window’s line item entry section for inventory transfers provides convenient entry of both “From” and “To” Bins.
The [Inventory Transaction] window’s line item entry section for inventory transfers provides convenient entry of both “From” and “To” Bins.
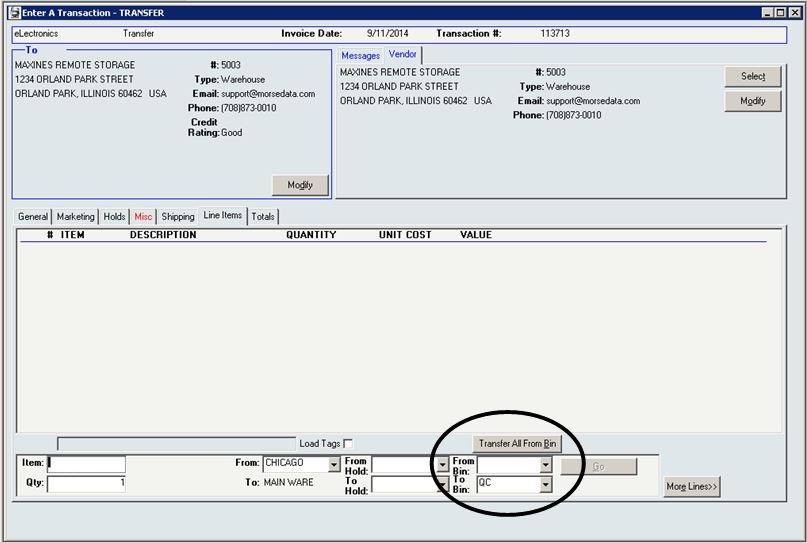 As with Guided Picking, these tasks are also assigned by the warehouse manager.
As with Guided Picking, these tasks are also assigned by the warehouse manager.
The Guided Putaway process includes scanning the item in the receiving area (picking), entering the quantity being putaway, and scanning the label of the putaway bin as the item is put away into the bin. One or more of these scans may be bypassed using security privileges.
The following options are available for RF Putaway:
- Pick and Putaway Items in Batch – This process directs the RF user to first pick all items in the batch, if applicable, then the RF user is directed to putaway the items.
- Pick Entire Batch – This option is available if your batch includes items being picked from a single bin location (such as the dock, for example). Then items may be putaway.
InOrder ERP Guides Pickers Through the Warehouse with RF Picking
We know that InOrder’s RF capabilities are impressive, like the fact that it supports any internet-capable device. As always, we’re constantly making improvements, and InOrder RF is no exception. We added RF functionality for Guided Picking, Guided Putaway, and Item Counts. Here is an overview of the new Guided Picking.
To generate guided picking tasks, orders are entered and printed according to the normal order processing procedure. Then warehouse shipments are quickly and efficiently batched / assigned to pickers by a Warehouse Manager.
On the [Warehouse Traffic] window, the Assign Tickets tab has been updated to accommodate the new RF functions and assign the tickets to pickers to begin immediately. The assignment process starts a timer that evaluates how long a picker works on the assignment.
Currently, the warehouse manager scans one shipment I.D. at a time to assign them to pickers. Alternatively, a new picking batch number already assigned to the batch may be entered. Optionally, a picking batch number may be used to group / batch orders to pick or putaway together.
Using customized Crystal Report forms, different processes for this can be conceived. For example, cart picking, when your cart summary includes peel-off shipment I.D. labels for each cart slot, allowing you to forgo printing pick tickets.
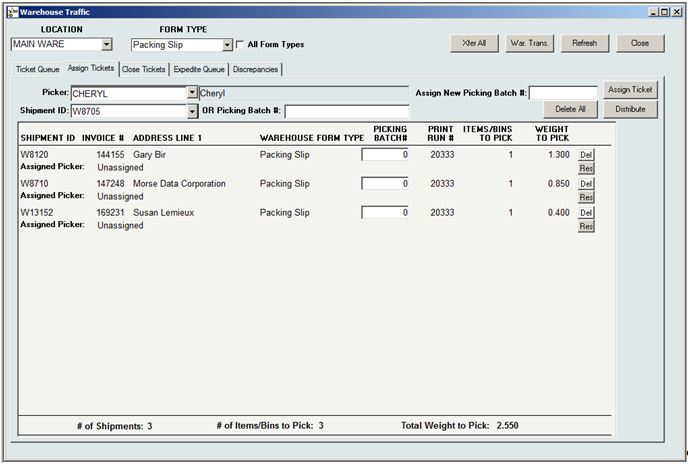 Tickets may also be assigned in bulk to several different pickers using the Distribute Tickets feature. This feature is useful for assigning putaway tasks, or for picking with a Crystal Report that prints shipment I.D. labels by picker after they are assigned.
Tickets may also be assigned in bulk to several different pickers using the Distribute Tickets feature. This feature is useful for assigning putaway tasks, or for picking with a Crystal Report that prints shipment I.D. labels by picker after they are assigned.
 When RF transactions have been assigned / distributed, the RF personnel picks the batch by first scanning the barcode label of the bin from which an item is being picked, then the barcode label and quantity of the item. (One or more of these scans may be bypassed using security privileges.) Items are then Putaway to the packing area, where they may pack verified, if applicable.
When RF transactions have been assigned / distributed, the RF personnel picks the batch by first scanning the barcode label of the bin from which an item is being picked, then the barcode label and quantity of the item. (One or more of these scans may be bypassed using security privileges.) Items are then Putaway to the packing area, where they may pack verified, if applicable.
For example, when you are picking an inventory transfer (e.g., using cart picking), you walk through the warehouse picking all the items in your batch. When you are done, you tell the system by putting the items away (e.g., a ‘pack’ bin for cart or batch picking).
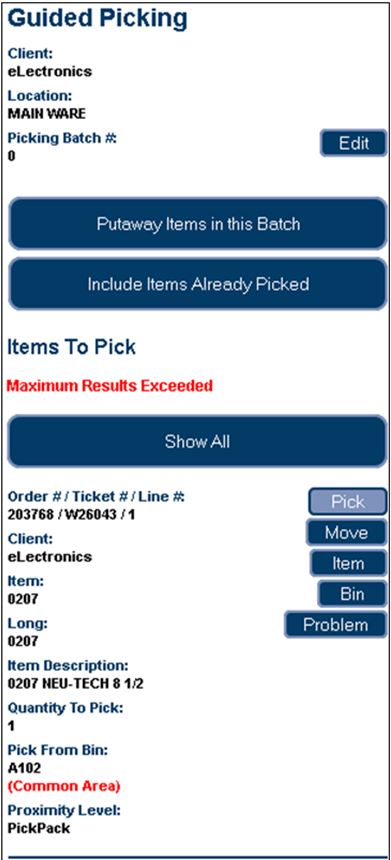 Watch for future articles for more great RF features. But if you can’t wait, just call us and we’ll tell you all about it!
Watch for future articles for more great RF features. But if you can’t wait, just call us and we’ll tell you all about it!
10 Surprising Ways InOrder is Like Super Heroes

Super heroes always stand above the crowd and are favorites because they can do amazing things. Here are just a few of the many ways InOrder reminds us of these super heroes.
- Batman – Both are always available to save the day when a crisis arises.
- Captain America – Both have the determination and ability to improve. InOrder is always improving and adding surprising new tricks; just check out our blogs for some of our newest features. Our customers also get our monthly InOvation for a more thorough overview of new features.
- Green Hornet – Both have a sidekick who helps them along to solve the problems of the day. InOrder’s sidekick is Crystal Reports.
- The Hulk – Both have incredible strength and can handle unexpected workloads.
- Iron Man – Both are smart, and can conquer just about any order, warehouse, or customer challenge.
- Superman – Both are sighted in many places. InOrder can be seen operating in many places from Maine to Hawaii, from New York to Chicago to LA, all along the east coast and as far Northwest as Portland, Oregon. InOrder has even been seen operating in several European countries as well.
- Teenage Mutant Ninja Turtles – All are willing to go the extra mile to help you.
- Wolverine – Both have a complex history that resulted in success and made them what they are today, with experience and wisdom that others don’t have.
- Wonder Woman – Both have amazing versatility and can adapt quickly to do what is needed.
What other super heroes can you compare with InOrder?
Click here for more ways InOrder can help with your Enterprise Management.
Protect Your Customers With Fraud Scoring Protection
To decrease fraudulent orders from being processed, orders placed with InOrder’s Enterprise Management Software may be assessed as they are received based on a variety of criteria known to indicate fraudulent purchases.
How it Works
Fraud point values are defined and assigned to criteria to compute a fraud score for each order source. Fraud scoring criteria may include whether or not an item is considered risky, and may be weighted to establish how risky an item is relative to other items.
As criteria are met, point values are added and saved on the order. If the overall score exceeds the defined threshold values, the order is placed on hold for review and/or manager approval.
Fraud scores may be computed in real-time as each line item is added to an order, or once for all items when the order has ended.
The [Order Lookup], [Order Entry], and [Customer Service] windows show the order’s saved fraud score.
A new report, Frequent Returns and Replacements, lists customers who exceed a number of returns / replacements within a date range, along with their returns and replacements. Also included are order level messages, and the customer’s lifetime sales and returns.