Run InOrder Desktop from any Windows Browser
How many times have you been at another PC in your company (or at home, or on the road) and you need to get into InOrder quickly to check something?
Because InOrder is a client program, a familiar way to use it is to run the setup.exe on the PC to install it locally. But this doesn’t help if you’re using an unfamiliar PC or a PC outside of your corporate firewall.
One approach is to setup your PC to allow “Remote Desktop” connections. This is as easy as right-clicking “Computer,” selecting “Properties,” and then enabling “Allow connections” for the Users who should be allowed remote access.
The trouble with Remote Desktop is that:
(a) If someone is using your PC, you can’t remotely connect at the same time (except for advanced versions of Windows that allow several logins at the same time)
(b) You see the entire desktop and then you need to run InOrder, which can be confusing, and (c) Your system administrator needs to open port 3389 on your firewall, but this isn’t a secure internet connection unless you’re also using a virtual private network (VPN, a remote connection that often leads to frustration).
When many people need to connect remotely and run the same program, such as InOrder Desktop, they will often set up a server dedicated to these connections. This server is a Windows Server that has “Terminal Services” running.
Often this is incorrectly referred to as a “Terminal Server,” which actually means a computer that allows many green screen terminal connections. When Microsoft released Windows Server 2008, they renamed “Terminal Services” to “Remote Desktop Protocol” (RDP). RDP Servers allow you to install InOrder (and other programs) one time, to be shared by many people at the same time. This capability is built into Windows Server, but you need an extra RDP access license for the number of connections you will have. (Also, if there will many connections, then the server will need extra memory installed.)
Using another Windows Component called “RD Gateway” and an SSL security certificate, you can enable secure connections over the Internet, without a VPN. RD Gateway also allows you to use Internet Explorer as the RDP Client (except you still need additional third party software if you are connecting from Mac OS X).
When you have hundreds of users connecting to InOrder this way, you will typically want to have several RDP Servers in a “farm” with “Load Balancing.” This means that you connect to Remote Desktop Connection Broker (another component that comes with Windows Server), and it decides which RDP Server you connect to. When you’re using this type of environment, it’s vital that you install, configure, and upgrade everything identically on each of these servers in the farm.
Typically problems arise with print drivers and print queues, and eventually you’ll find that one of the RDP Servers had an out of date print driver. The symptoms will be sporadic because users who print to that printer will randomly connect to the RDP server with the problem, based on the number of other connections on each RDP Server at the time they log in that day.
The best part is that, InOrder 9.x supports “Remote App,” which allows you to set up InOrder so that you can run it from any Window PC without installing it first, even over the Internet. When you’re using InOrder (Desktop or Point-Of-Sale), it looks and acts like it is installed locally on your PC. Instead of installing InOrder on each PC, you give each user an RDP file to click from their desktop as a shortcut, or, you can even give them a browser URL that will start InOrder from any browser. The nicest thing about this is that users don’t have to see the RDP Server’s “desktop” anymore.
IT Administrators: For easier upgrade deployment, we recommend setting up your RDP Servers so they point to a generically-named InOrder instance. Then, whenever you install an InOrder upgrade, you can test it against the Play database using a full RDP login session, and deploy it by copying the InOrder program directory over the folder with the generally named instance (but don’t copy the InOrder.ini file). A .bat file works best for this, as long as it checks to make sure that the Copy only proceeds if the old InOrder.exe file can be safely deleted first.
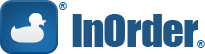





No Comments