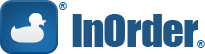Archive: December, 2013
Getting Screen Samples in Windows
When a user needs assistance with a program, it is helpful (and sometimes necessary) to send a picture with the question, error, or answer. Making a copy of what is on your screen (also referred to as “capturing”) is easy. You can either copy everything on your screen, or a specific window, or only a portion of it. When a copy is made, it is placed on the Windows Clipboard, where it stays until you copy something else or exit the program. Once the copy is on the Clipboard, you can then “paste” it into Microsoft Word or Outlook, or even to Microsoft Paint for editing. Here’s how:
Capturing the Entire Screen
To capture the screen of one or more monitors, press the Print Screen button on your keyboard.
Capturing a Specific Window of the Screen
This is helpful if you are using multiple monitors.
- Click the window to make sure it’s active.
- Press and hold the Alt button on your keyboard, and press the Print Screen button.
- Click the window you want to capture.
Capturing a Portion of a Window or Screen
The most powerful way to capture a screen sample is to use the Snipping Tool that is included with Windows Vista, Windows 7, and 8. To use the Snipping Tool, lasso the part of the screen you want to copy. To “Lasso,” click on one corner of the window, but hold down the mouse button once you click it. Then drag the mouse diagonally to the opposite corner and let up the mouse button.
Pasting the Screen Sample
After you have captured your screen sample, paste it into Microsoft Word, Outlook, or Paint for editing. A quick shortcut to paste the screen sample is CTRL+V.
(Extra Tip: You can also use the CTRL key shortcuts to cut and copy. Just about any place you can use a right-click menu to cut, copy, or paste, you can also use CTRL key shortcuts for the same functions: Use CTRL+X to cut, CTRL+C to copy, and CTRL+V to paste.)
Once you have mastered these skills, it is easy to report something on your PC to your IT department, by putting screenshots into a Microsoft Word document. Below each picture, type a description of what is happening.
Want to capture a copy of your screen on your smart phone? Google the make and model of phone you have, followed by “screen capture” or “screenshot” to get the key combination that you need.
The Famous Rubber Duck
The rubber duck was inducted into the National Toy Hall of Fame this year!
Check out the details here http://www.toyhalloffame.org/toys/rubber-duck.
Of course, we think it’s cool. We put a lot of thought into our selection of rubber ducks each year. Do you have a favorite?